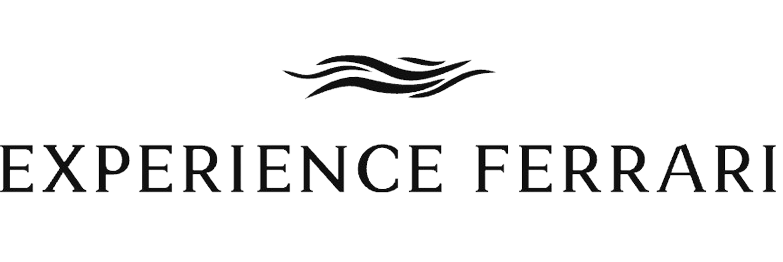How To Fix Apple CarPlay Not Working Issue?
Apple CarPlay has been an integral part of iOS for nearly a decade now. It’s a smart safety feature that allows you to link your iPhone to a compatible car’s dashboard so that you can use essential apps and functions without handling your phone while driving. However, CarPlay is not as straightforward to set up, and users often have raised concerns regarding Apple CarPlay not working sluggish connections, or issues with music playback.

So if you are fighting with CarPlay in your vehicle, follow along, and by the time you’ve finished this guide, you will know everything there is to fix the CarPlay issue on your own. Let’s get going.
Why Is My Apple CarPlay Not Working?
Before we begin the troubleshooting, let’s take a look at potential factors that might be interrupting your Apple CarPlay:
- An older generation of iPhone or an incompatible car model
- Outdated firmware on the car’s dashboard
- Outdated iOS version on your phone
- CarPlay is disabled on the iPhone
- Malfunctioning USB port or connection
- CarPlay stopped working after a faulty update
- SIRI is not enabled on the iPhone
- CarPlay feature is blocked by screen-time restrictions
What To Do When Apple CarPlay Is Not Working?
Now that you are aware of the potential causes, let’s take a look at some DIY troubleshooting methods. To save time and effort, please try these solutions in the same order as mentioned.
1. Restart Your iPhone and Car
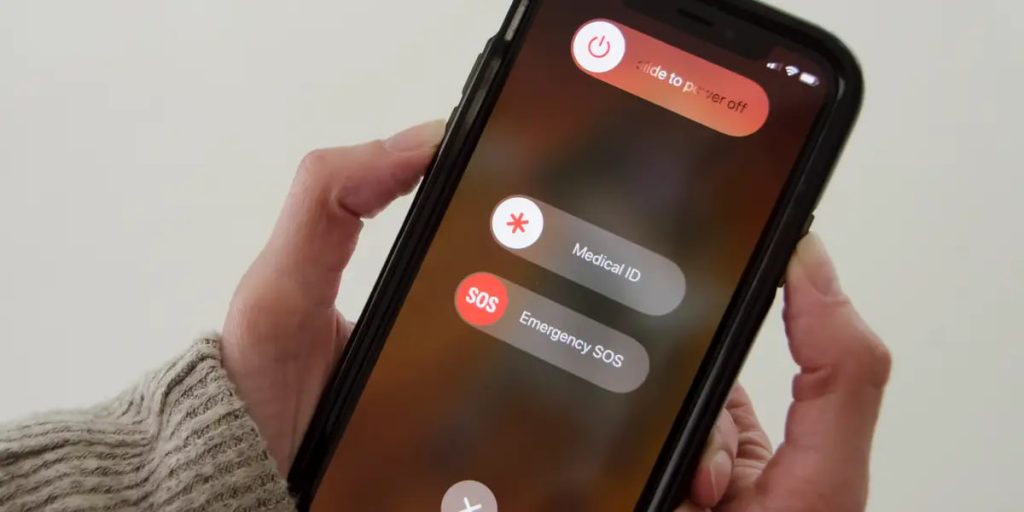
First of all, give a quick reboot to your iPhone. It will clear the background processes and remove the bugs that might be interfering with CarPlay’s functionality. At the same time, restart your vehicle’s engine and try to connect to CarPlay. Just like any other technical snags, it might resolve the issue on its own and CarPlay will start working just fine.
2. Ensure CarPlay Is Enabled
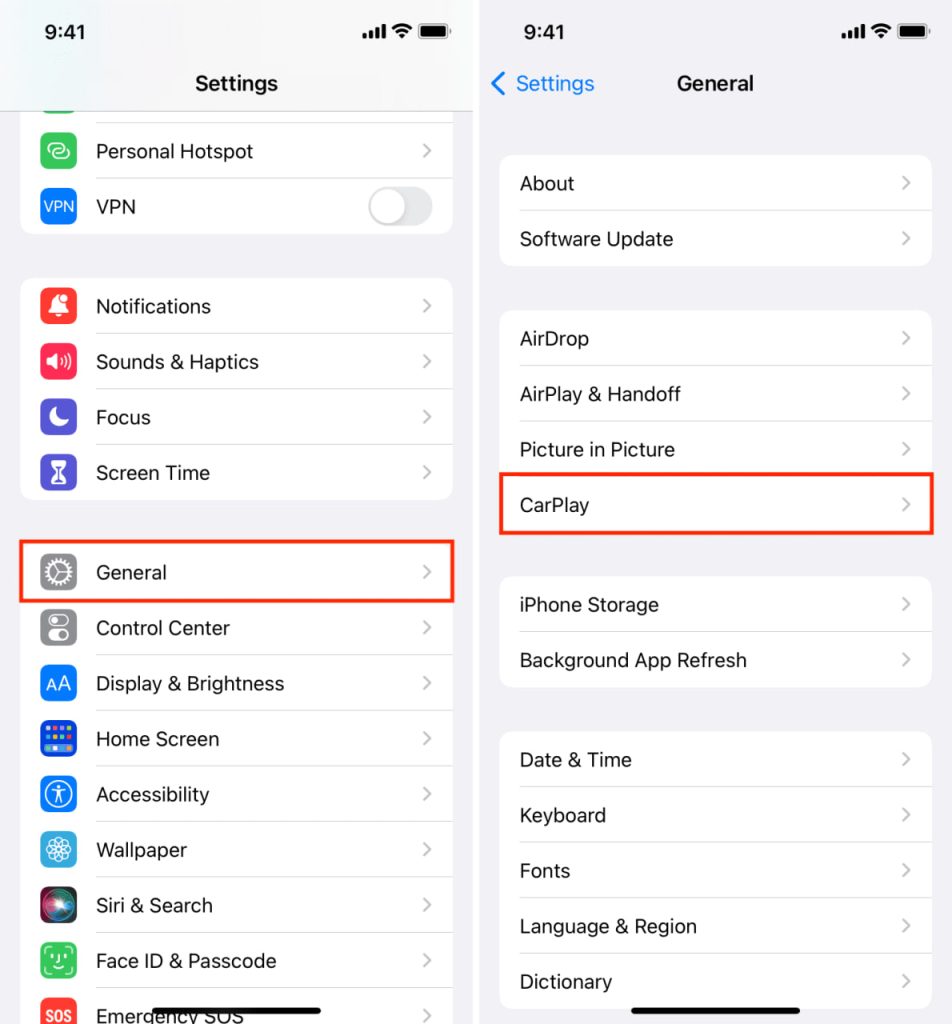
The next step is to verify if the CarPlay feature is active on your phone. Even if you’ve left it enabled, there could be a number of unwanted applications and background processes that can affect the CarPlay.
Take the following steps:
- Go to Phone Settings and tap on General.
- Scroll down to CarPlay and reconnect your car to the application.
Also, if you have screentime restrictions turned on, you need to allow CarPlay to work through the restrictions.
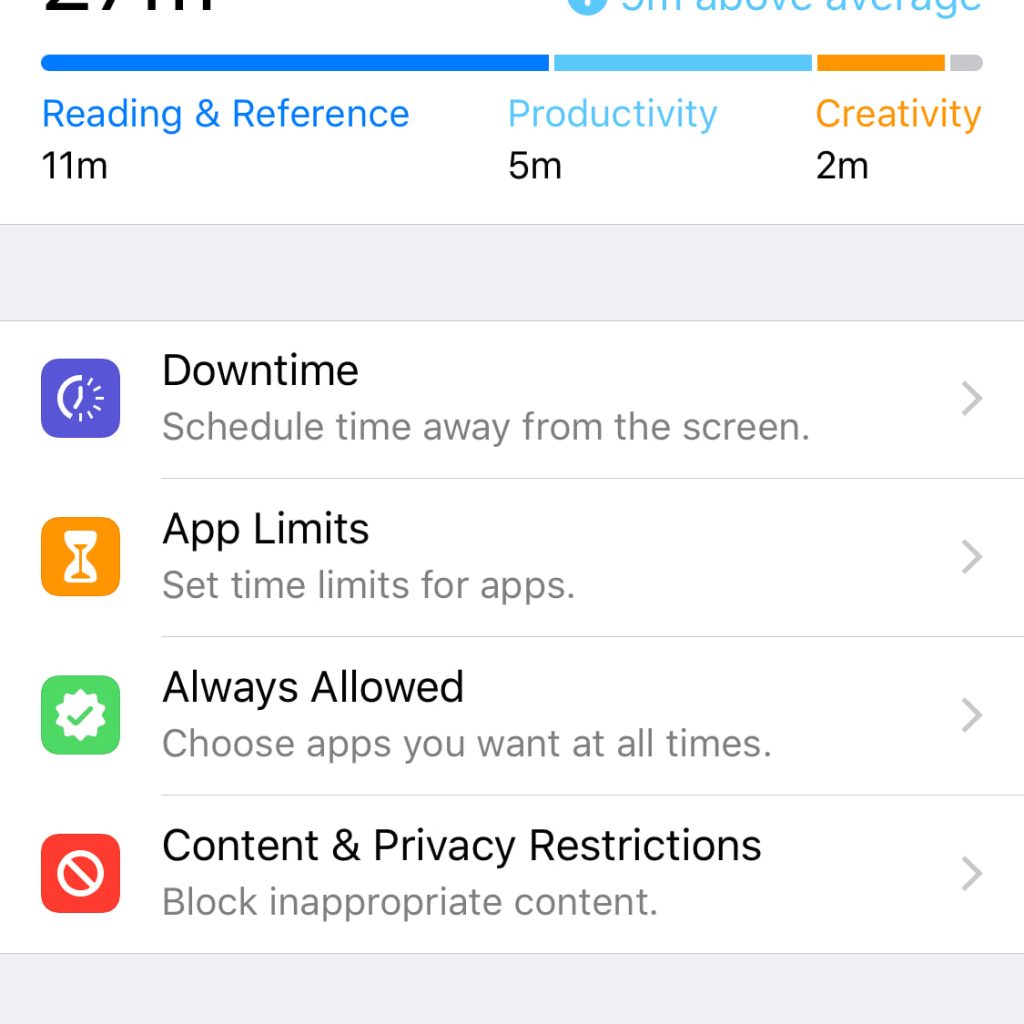
To do that, take these steps:
- Open the Settings app and go to Screen Time.
- Navigate to Content & Privacy Restrictions and tap on Allowed apps.
- From the list, select CarPlay and add it to the exceptions.
3. Check if SIRI Is Enabled
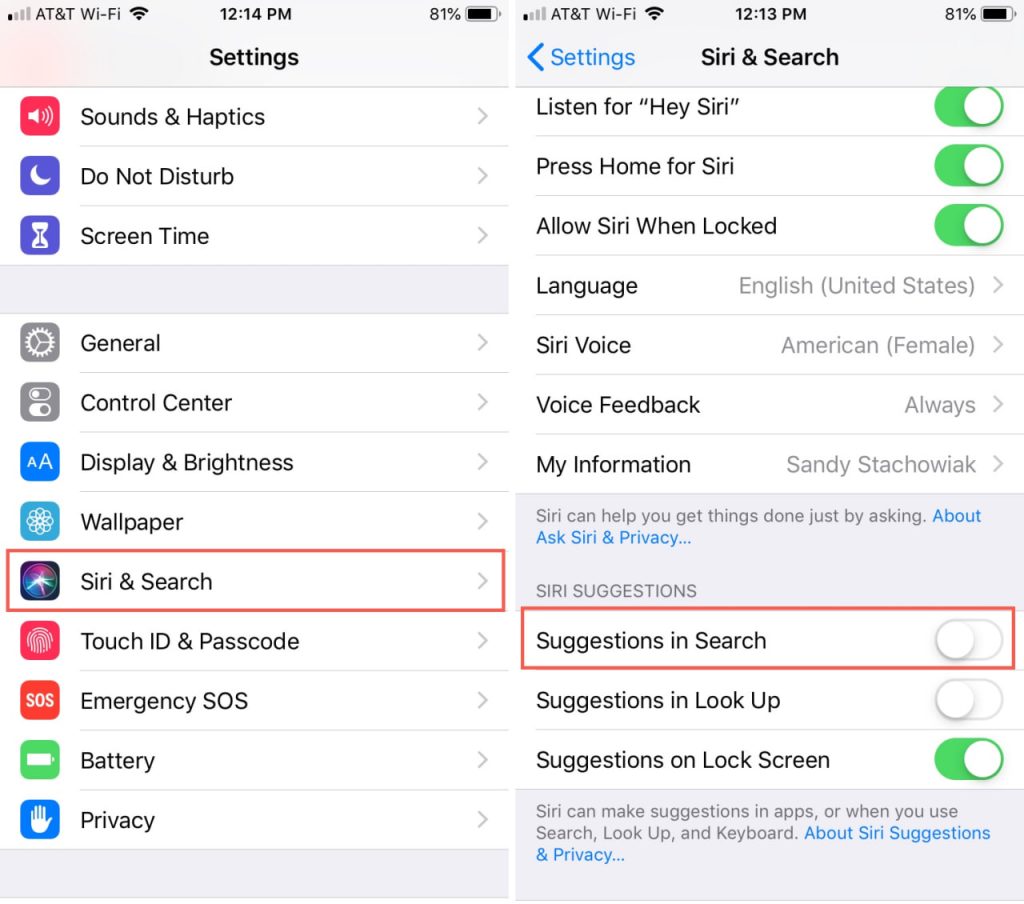
Please remember that the CarPlay feature works with Siri, and if not enabled, your phone will not connect to your car’s system. Also, you must ensure that Siri is allowed to function when the device is locked.
That’s how you do it:
- Launch the Settings menu and scroll to Siri & Search.
- Enable Listen for “Hey Siri”.
- Enable Allow Siri When Locked using the toggle switch.
- Turn on the option to Press the Side Button for Siri using the toggle switch.
4. Enable CarPlay When Locked
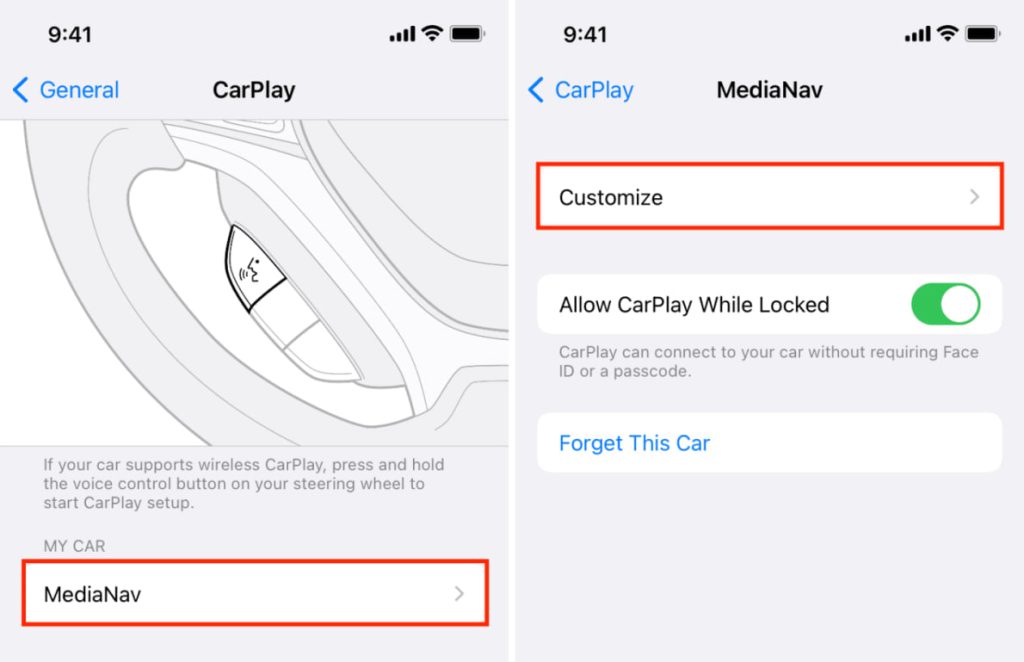
Many times the CarPlay feature is active but not enabled when the device is locked. In this situation, your car will connect to your phone but the moment you lock your device, it will stop working. To enable CarPlay when your iPhone’s display is off, take the following steps:
- Go to phone Settings and tap on General.
- Navigate to CarPlay and use the toggle switch to enable the Allow CarPlay While Locked option.
5. Verify if the USB Cables/Ports Are Okay

In case of a wired connection, a damaged USB cable or port may result in the loss of connection, and the CarPlay will not show the apps from your iPhone. It is recommended to use the original iPhone cables that are not broken or twisted badly. You can also try different cables if available to make sure the issue is not caused by your malfunctioning cable.
Also, give a quick check on the USB port you are using to connect your iPhone to the dashboard. The best is to connect another USB device and verify that the port is working fine.
6. Check the Airplane Mode
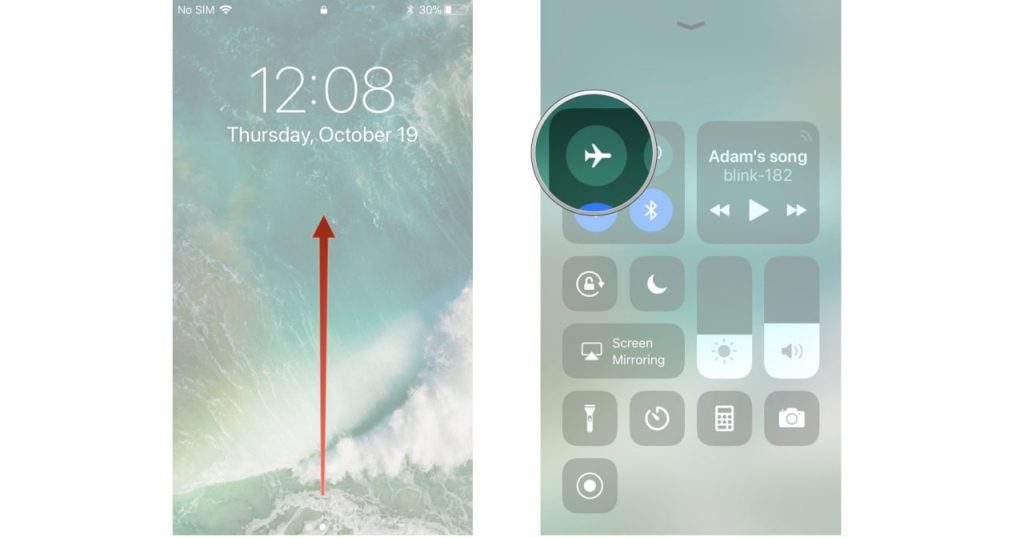
One of the most common reasons behind Apple CarPlay not working is that you might have put your phone in airplane mode and forgot to turn it off. The airplane mode shuts down the device from sending or receiving any data or connection, hence stopping the CarPlay.
7. Try Other USB Ports

There is a high chance that the USB port you are currently using is malfunctioning, interrupting the connection to CarPlay. Modern cars typically have 3-4 USB ports and some of them likely stop functioning due to not being in use for a long time or dust particles inside them.
To confirm this, choose different USB ports and try to set up the connection.
8. Check Your Bluetooth Connection
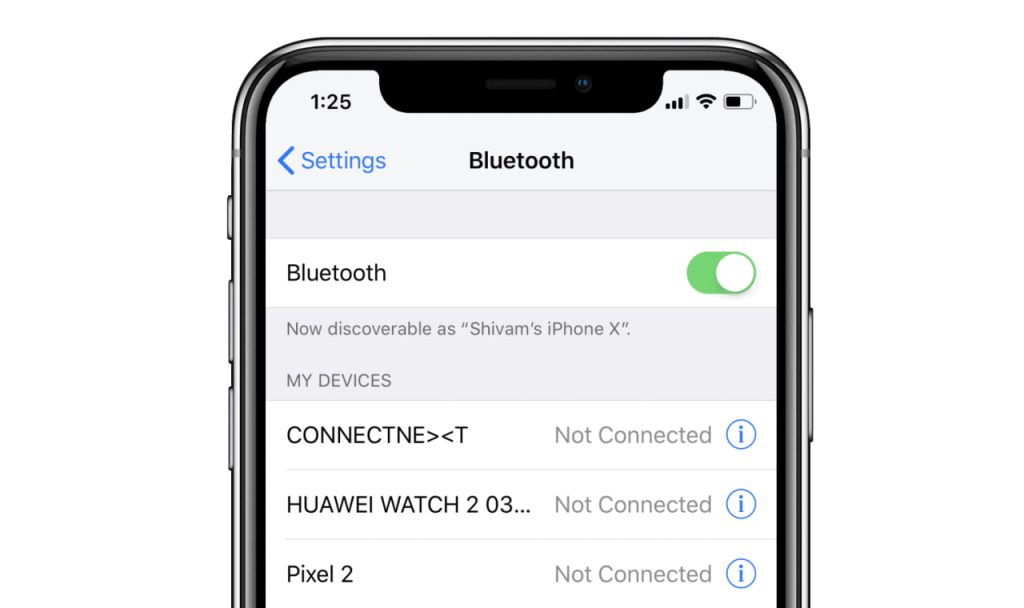
Please note that the Bluetooth feature is essential to connect your iPhone to the car. Simply go to phone Settings, navigate to the Bluetooth option, and turn on the toggle switch. You can also use it directly from the Control Center. Once it’s enabled, ensure that the iPhone has a stable connection with the car as well.
If you have too many Bluetooth devices saved on your list, it might be a good idea to remove the ones that you don’t use, as there is a chance that some connections may interfere with CarPlay’s activities.
9. Check for iOS Updates
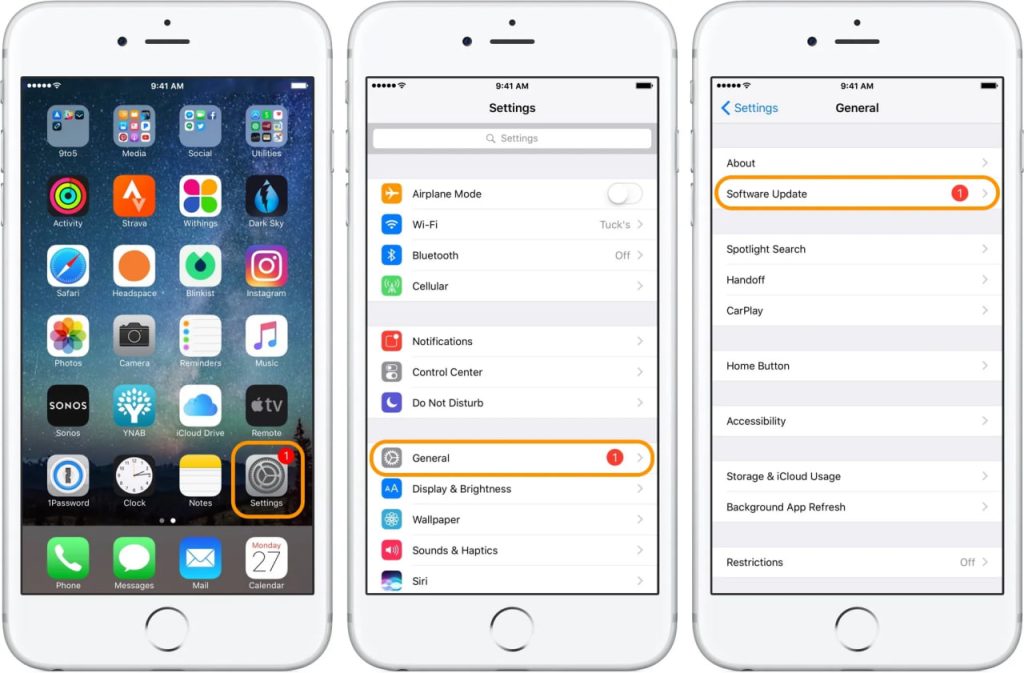
If Apple CarPlay is still not working in your vehicle, it’s time to check for the iOS update. In the past, many users have complained that their CarPlay feature stopped working after a particular software update. In this case, the company releases new updates/patches to resolve the issue.
To check for the available updates, follow these steps:
- Make sure your phone is connected to stable internet.
- Go to phone Settings and tap on General.
- Scroll down to Software Update and tap on it.
- Wait for a few moments as your iPhone checks for any new updates. If there is one available, tap on Download and Install.
- After the download is complete, tap on Install Now to finish the process.
- Relaunch the CarPlay and try to connect to your car.
10. Reset Apple CarPlay
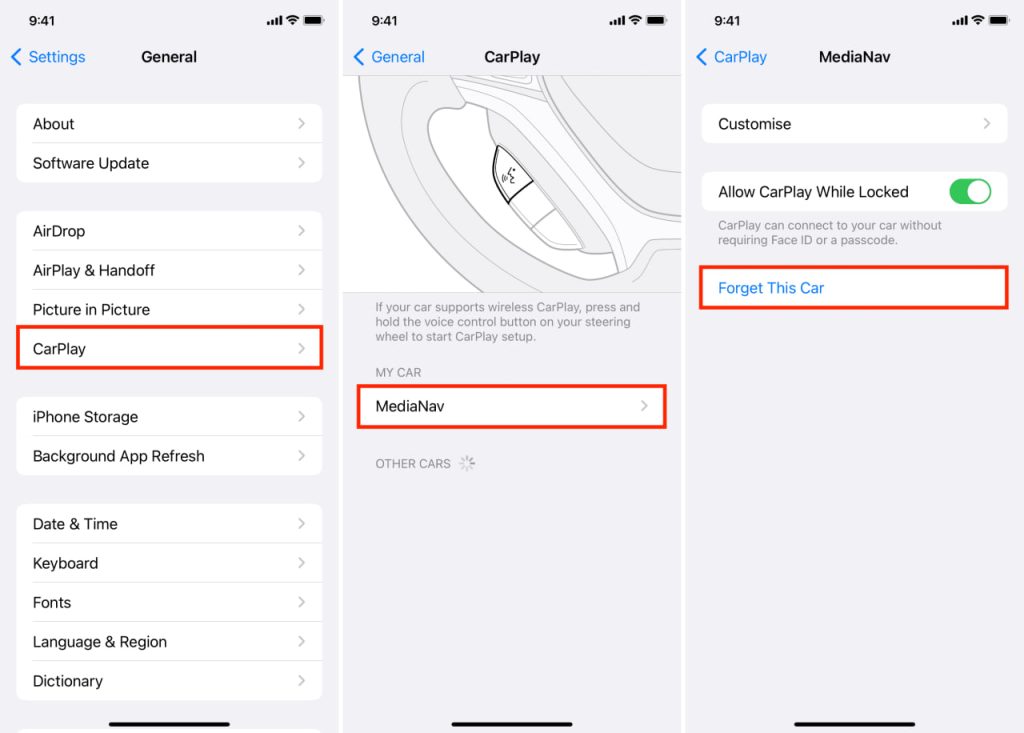
Is CarPlay not working after the update? Let’s try resetting the CarPlay itself. Here are the steps:
- Go to Phone Settings and select General.
- Navigate to CarPlay and select your vehicle from the list.
- Tap on Forget This Car and close the CarPlay.
- Restart your vehicle.
- Go to CarPlay again and try to set up a new connection.
11. Make Sure Your Car Supports AirPlay
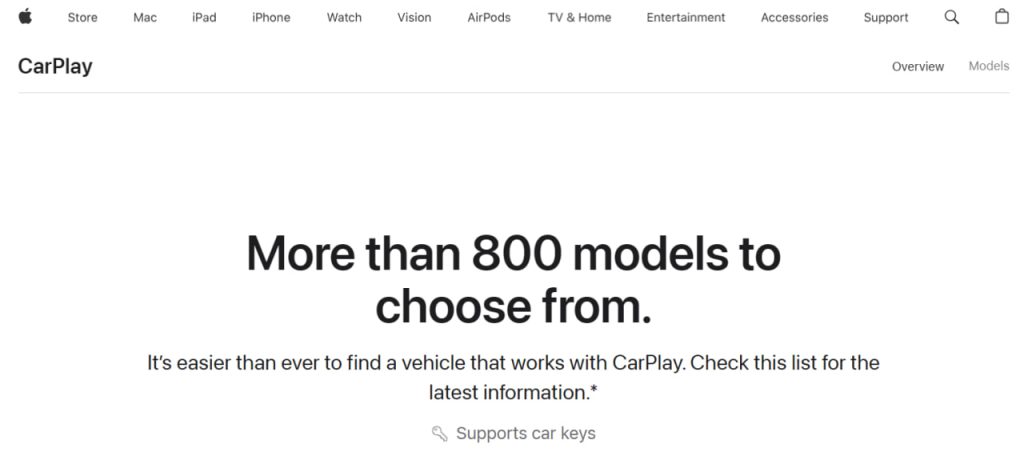
As you know, Apple CarPlay is compatible only with a handful of models. It’s important to ensure that yours supports CarPlay. This is a handy step if you are a first-time user trying to connect your iPhone to your car’s system.
To check whether your model supports the CarPlay, click here.
12. Contact Apple Support
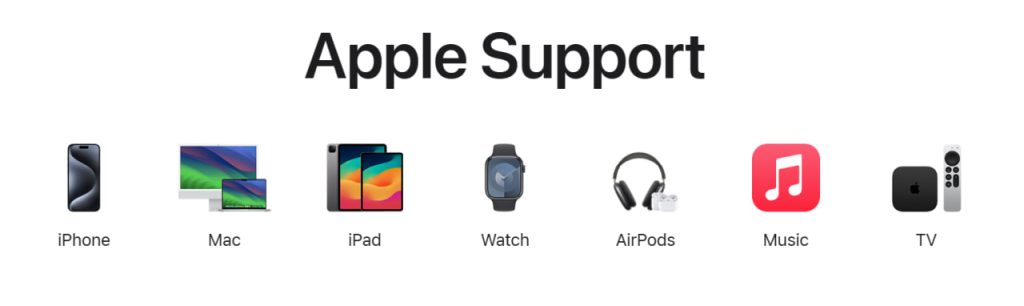
Still no luck? I am afraid it’s time to turn to professional help. After attempting all the steps outlined in this guide, if somehow Apple CarPlay is still not working on your vehicle, you should reach out to Apple support and explain the issue in detail. Before you proceed, make sure you have your car’s model number handy.
FAQs
1. Why is my phone charging but CarPlay not working?
If Apple CarPlay is not working when plugged in, it may be because of screen time restrictions. Go to Settings ➡ Screen Time ➡ Content & Privacy Restrictions ➡ Allowed apps, and select CarPlay to enable it.
2. Why is Apple CarPlay not showing up on my dashboard?
Apple CarPlay may not appear on your dashboard due to an incompatible vehicle model, wrong Bluetooth and Siri settings, and incorrect CarPlay setup.
3. How to fix Ferrari Apple CarPlay not working?
Restart your vehicle and iPhone, check for the faulty USB cable or port, and ensure you have properly set up the CarPlay connection.
4. Why is BMW Apple CarPlay not working?
There can be many reasons why Apple CarPlay is not working in your BMW, including an outdated iOS version, a cluttered Bluetooth connection list, or screentime restrictions.
The Wrap-Up
While it’s a useful safety feature, for the majority of users, it’s difficult to get by, often resulting in lost connection or delayed responses. Unfortunately, the only DIY method is to verify each setting and ensure everything is properly set up. To simplify the process for you, we have curated a smart troubleshooting list, starting with the steps that are most likely to resolve your issue, so that you don’t have to go through each of them.

Hi! I’m Larry Gibbs, studying mechanical engineering with a focus on cars. I really love Ferraris and write blog posts about the latest car stuff. When not studying or blogging, I’m usually on a road trip exploring new places. I also enjoy playing football and watching movies. Life’s an adventure, and I’m all about enjoying the ride!